목차
갤럭시화면녹화 기능
갤럭시 스마트폰의 화면 녹화 기능은 사용자가 자신의 스마트폰 화면에서 일어나는 모든 것을 동영상으로 녹화할 수 있는 기능인데요. 게임 플레이 영상이나, 앱 사용법 또는 다양한 튜토리얼을 만들 때 유용합니다.
핸드폰 화면 녹화하기
기본 설정
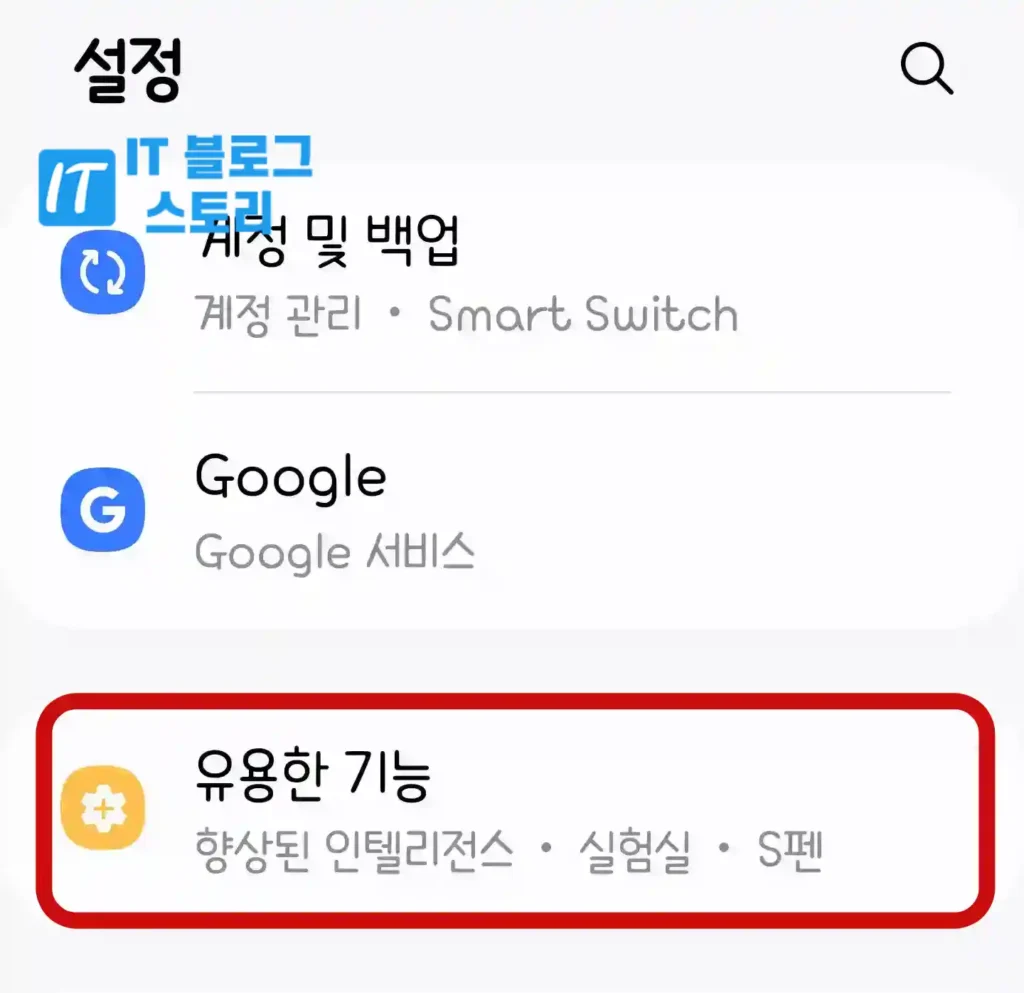
먼저 기본 녹화 설정이 필요한데요. 톱니바퀴 모양의 기본 설정 앱 실행 후 ‘유용한 기능’ 메뉴를 찾아 실행합니다.
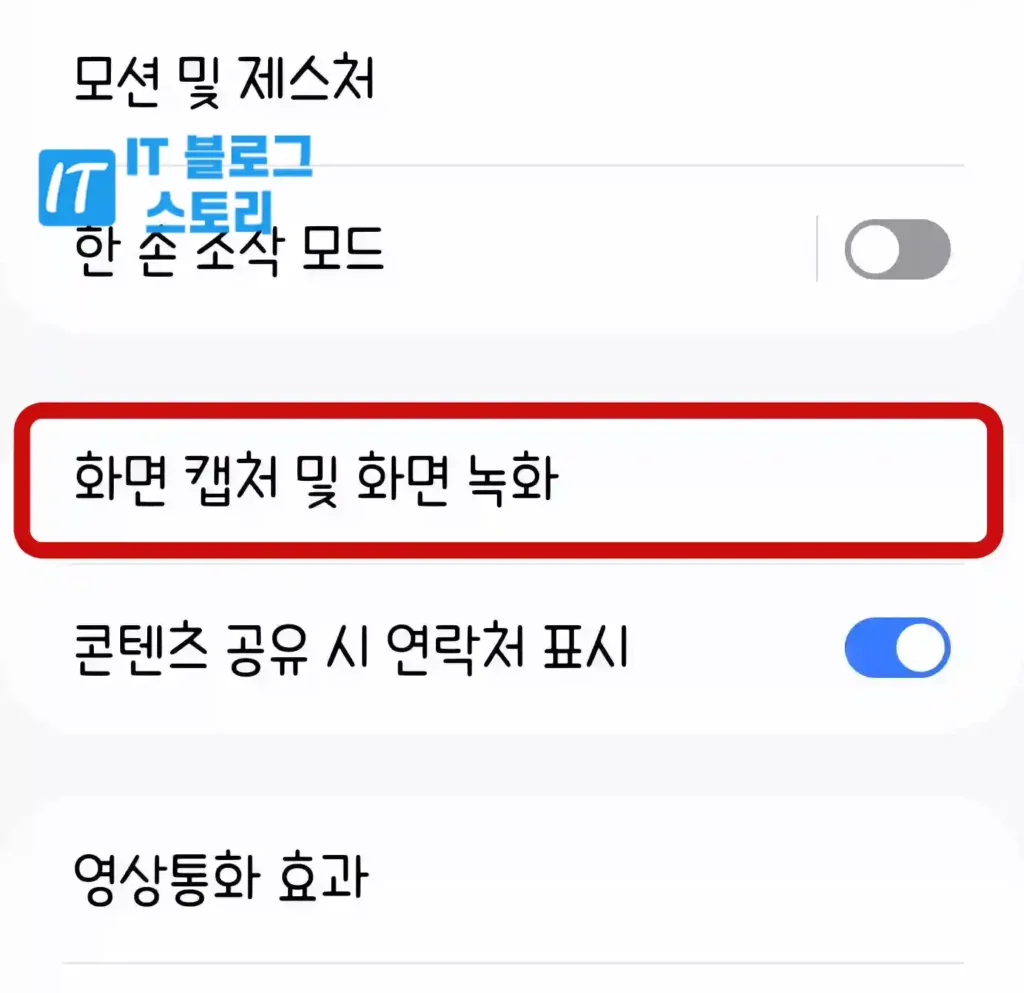
다음 ‘화면 캡처 및 화면 녹화’ 항목을 찾아 터치합니다.
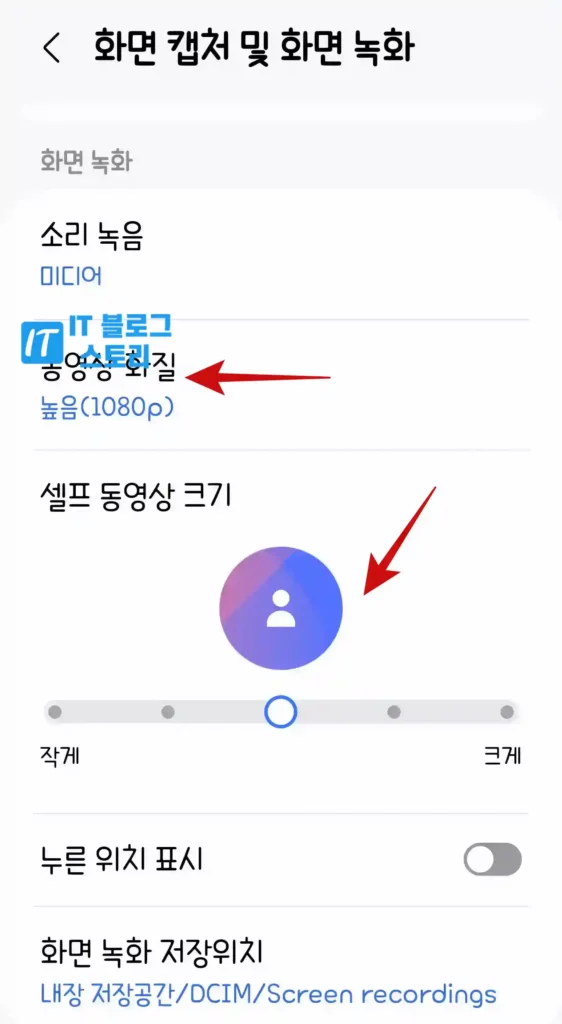
화면 아래로 이동 후 ‘갤럭시화면녹화’ 설정과 관련된 항목들을 확인할 수 있는데요. 여기서는 두 가지 항목만 설정하겠습니다. 동영상 해상도에 해당하는 화질 및 셀프 동영상 크기입니다.
참고로 화면 녹화 시 전면 카메라로 셀프 동영상도 설정 크기에 맞게 추가할 수 있습니다.
퀵 메뉴 버튼 사용
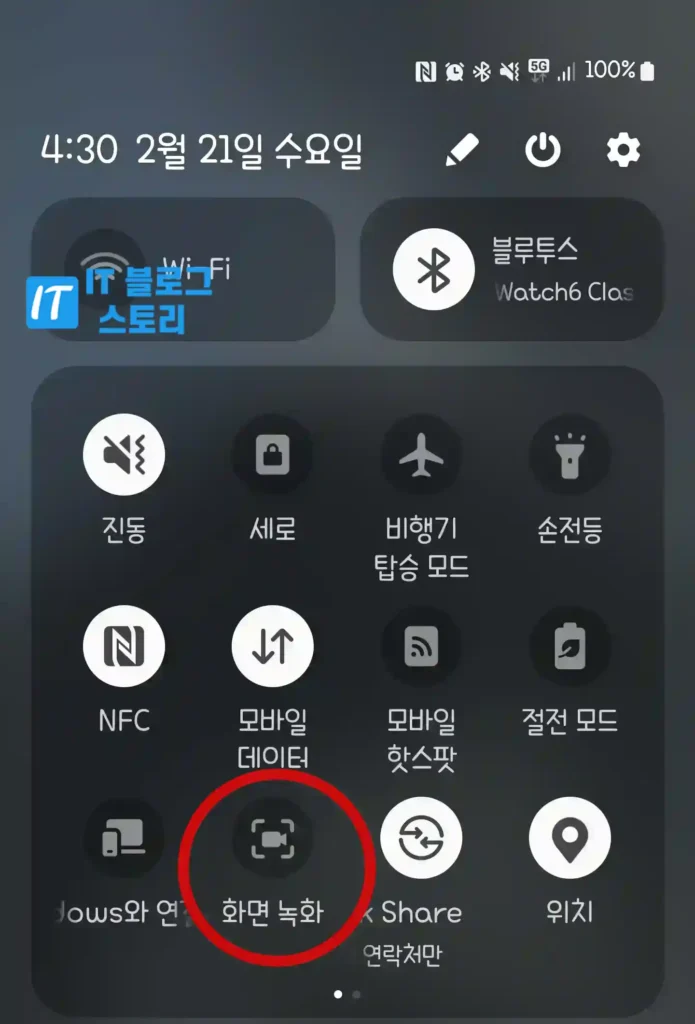
갤럭시 s24 화면녹화 방법으로 진행해볼텐데요. 나머지 갤럭시 모델도 동일합니다. 화면 위쪽을 터치 후 아래로 내리면 퀵 메뉴가 실행되는데요. 핸드폰 화면녹화 버튼을 탭 합니다.
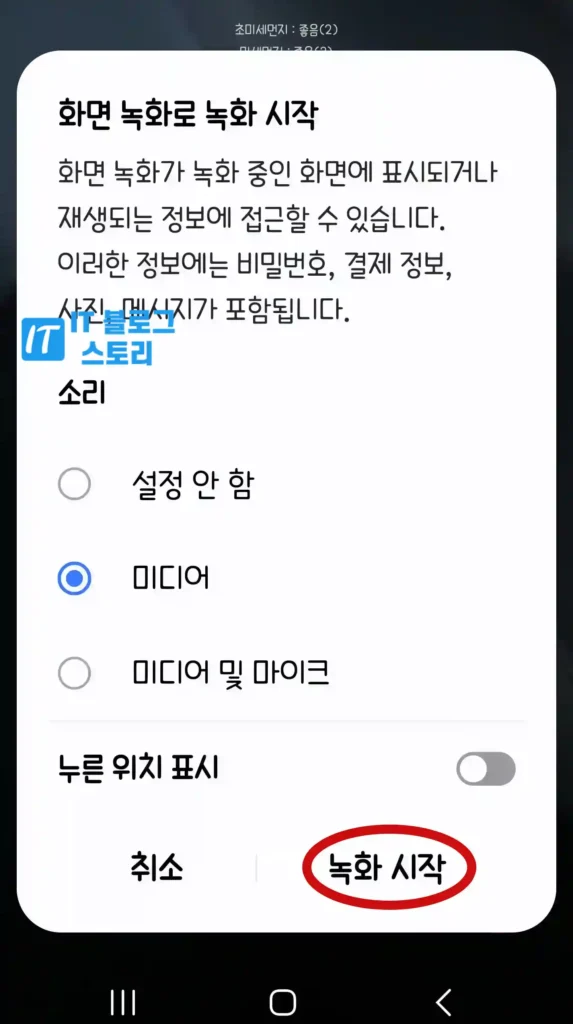
팝업 메뉴에서 몇 가지 설정이 가능한데요. 갤럭시 화면녹화 소리는 다음과 같이 설정할 수 있습니다.
- 설정 안 함
- 미디어
- 미디어 및 마이크 옵션
스마트폰에서 재생되는 소리만 포함할 때는 ‘미디어’를 선택하면 되고요. 마이크를 통해 내 목소리도 함께 추가하려면 ‘마이크 옵션’을 선택하면 됩니다.
화면을 터치한 곳을 표시하는 옵션도 필요에 따라 설정하면 됩니다.
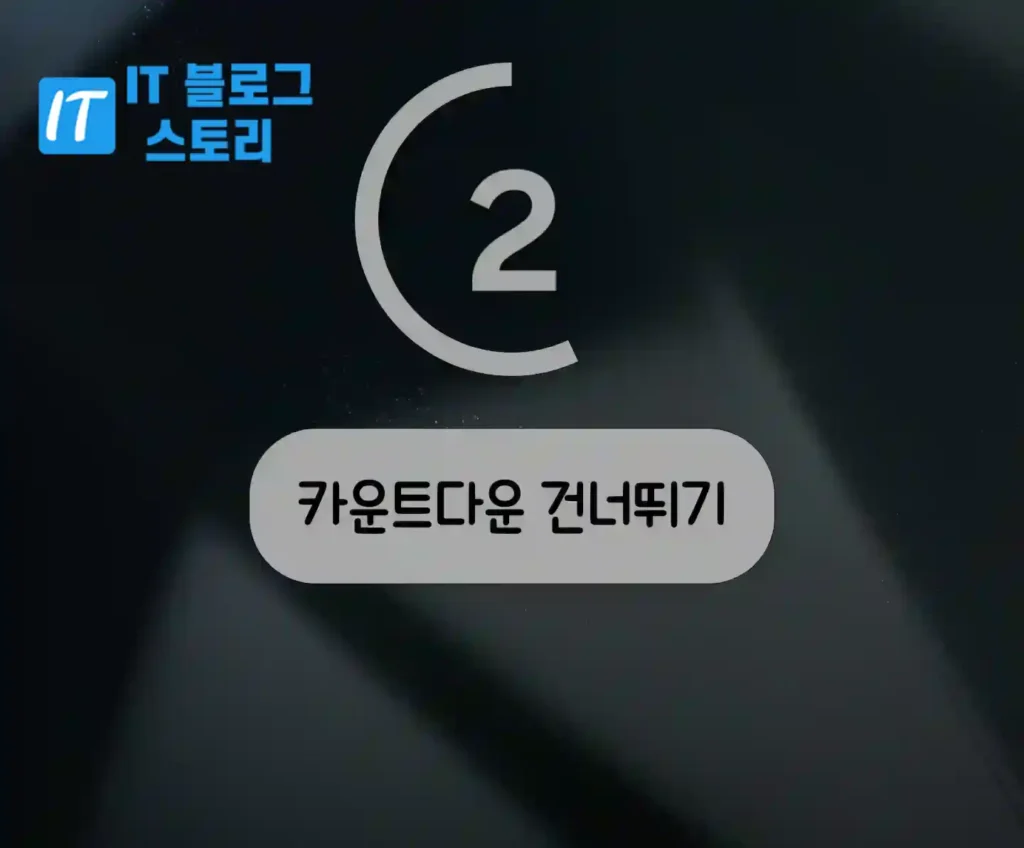
이제 ‘녹화 시작’ 버튼을 탭 하면 3, 2, 1 카운트 다운과 함께 시작됩니다.
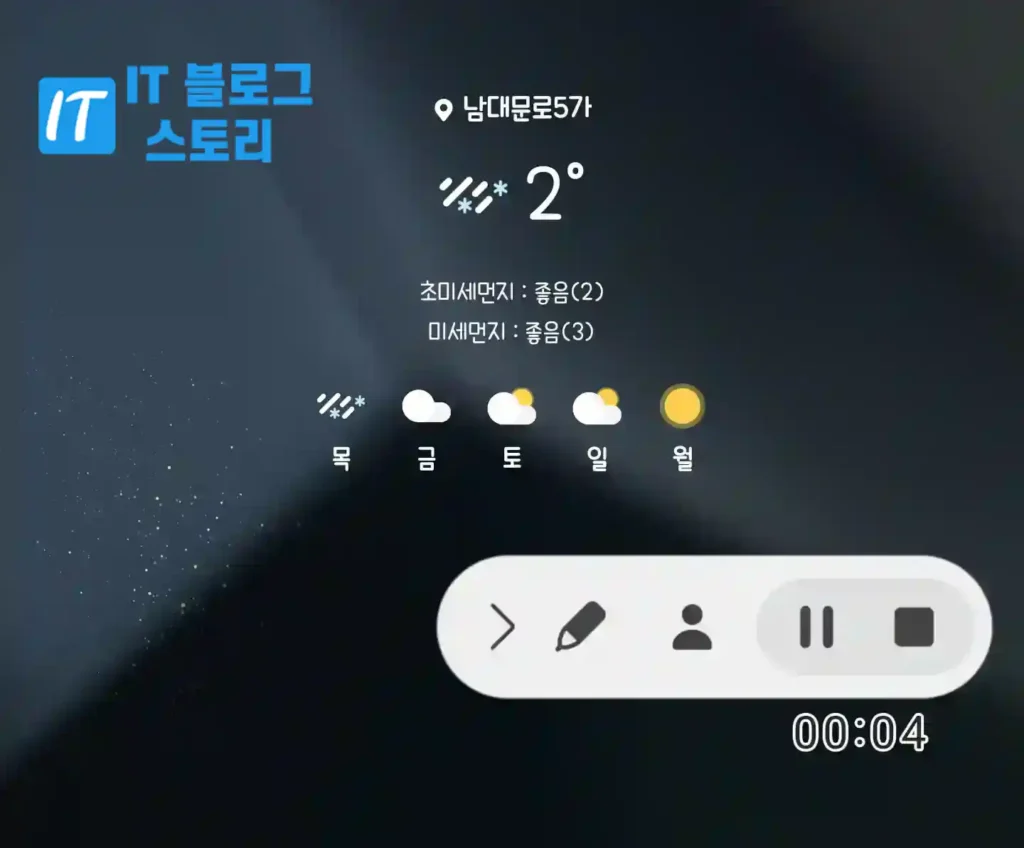
녹화 중에는 화면 버튼을 이용해 제어할 수 있는데요. 화면에 그리기, 전면 카메라 켜기, 일시 멈춤 및 녹화 중지를 할 수 있습니다. 또한 좌측에 화살표 모양을 탭 해 메뉴 크기를 작게 만들 수 있어요.
참고로 갤럭시화면녹화 시간은 최대 1시간(60분)이며, 4GB까지 녹화할 수 있습니다.
정리
오늘은 갤럭시 화면녹화 s24 핸드폰 설정 방법 시간 소리까지 알아봤는데요. 별도의 갤럭시화면녹화 어플없이도 기본 기능으로 편리하게 사용해 볼 수 있었습니다.
누군가에게 도움이 되길 바라며 이만 마칩니다.