목차
오라클19c DBMS
오라클19c 설치 방법에 앞서, 오라클19c는 현재 실무에서 많이 사용하는 버전인데요. 멀티테넌트 아키텍처 지원을 통해 여러 데이터베이스 인스턴스를 더 쉽고 효율적으로 관리할 수 있게 해주며, 클라우드 환경과의 호환성도 뛰어납니다.
이번시간에는 오라클19c 설치 방법에 대해 알아볼 텐데요. 로컬 PC Windows 10에 설치를 해보겠습니다.
오라클19c 다운로드 및 설치
1. Oracle19c Download
아래의 경로에서 설치 파일을 다운로드 합니다.
https://www.oracle.com/kr/database/technologies/oracle19c-windows-downloads.html
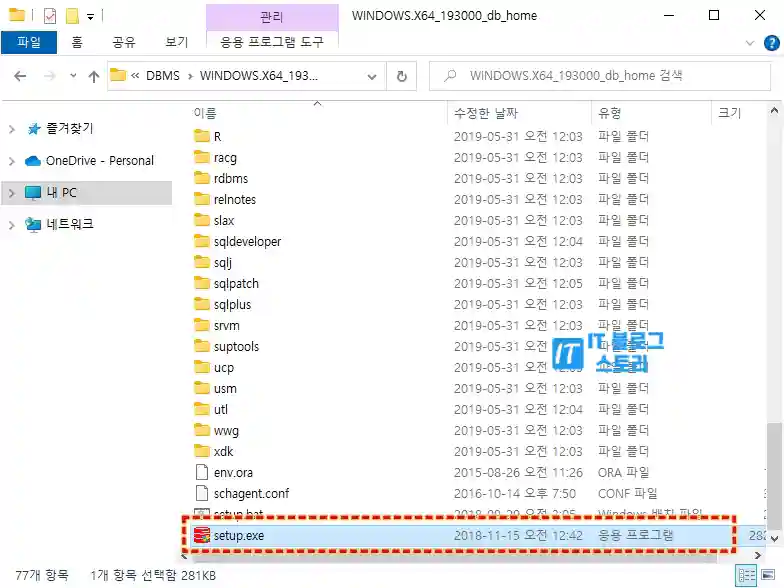
다운로드 파일 : WINDOWS.X64_193000_db_home.zip
이어서 파일 압축을 해제하고, setup.exe 파일을 실행하면됩니다.
2. 설치 및 구성
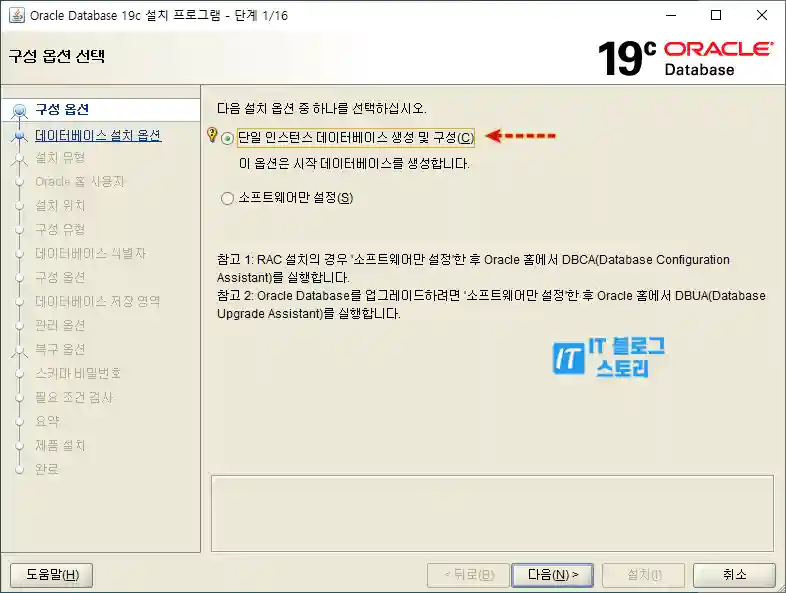
단일 인스턴스 데이터베이스 생성 및 구성을 선택하고요.
소프트웨어만 설정으로 설치 시에는, DB생성을 추가로 해주면 됩니다.
여기서는 DB 생성까지 같이 진행해 보겠습니다.
시스템 클래스
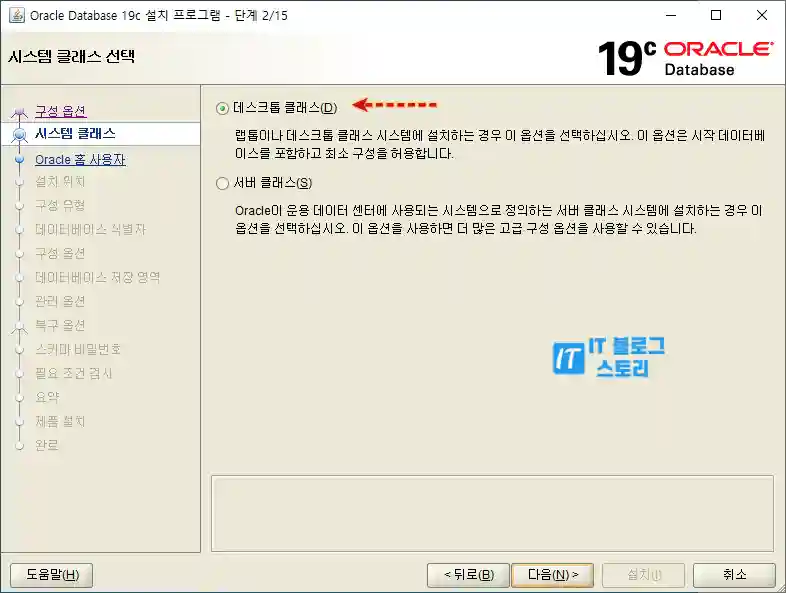
일반 PC에 설치 하기 때문에 데스크톱 클래스 모드로 설치하면됩니다.
Oracle 홈 사용자 지정
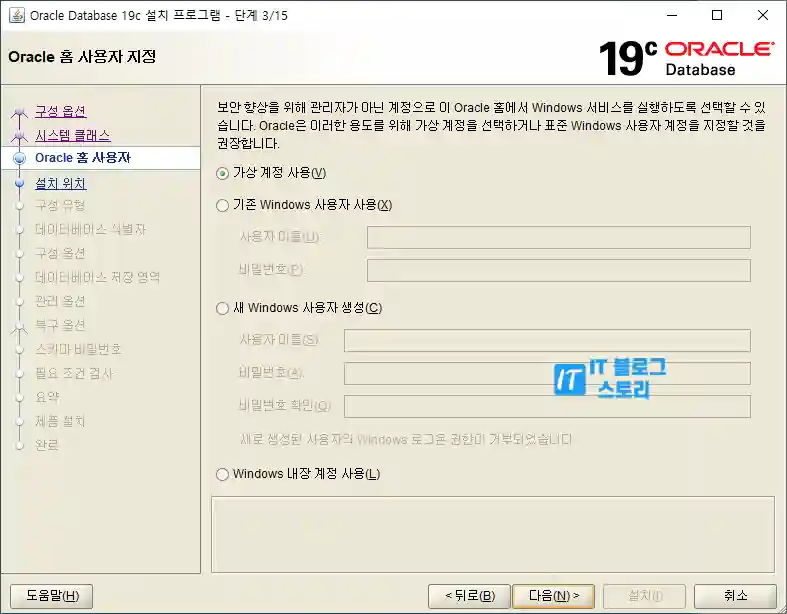
윈도우에 로그인한 사용자로 사용하기 위해 기본 가상 계정 사용으로 선택하고요.
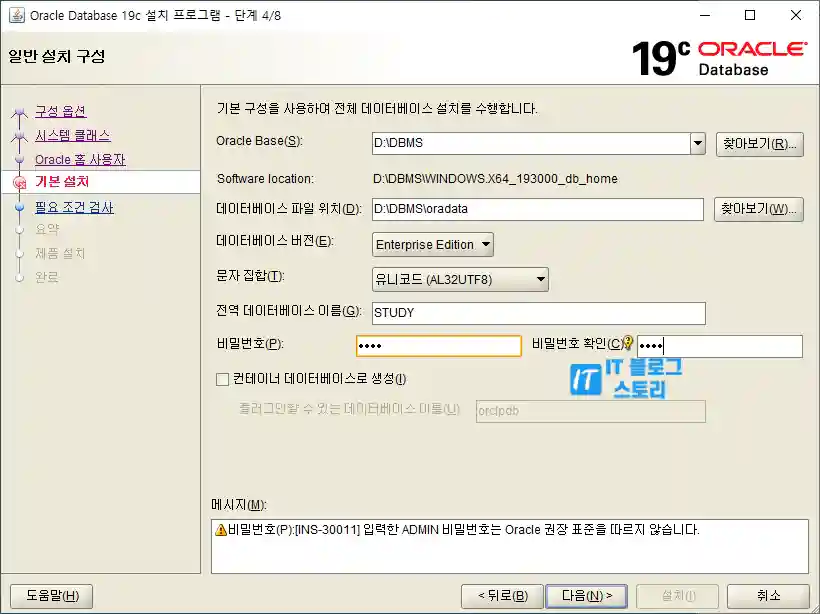
일반 설치 구성 옵션은 다음과 같이 입력합니다.
Oracle Base : D:\DBMS 입력
데이터베이스 파일 위치 : D:\DBMS\oradata 입력
데이터베이스 버전 : Enterprise Edition 선택
문자 집합 : AL32UTF8 선택
전역 데이터베이스 이름 : STUDY 입력
비밀번호 : 1234 입력
컨테이너 데이터베이스로 생성 체크 해제
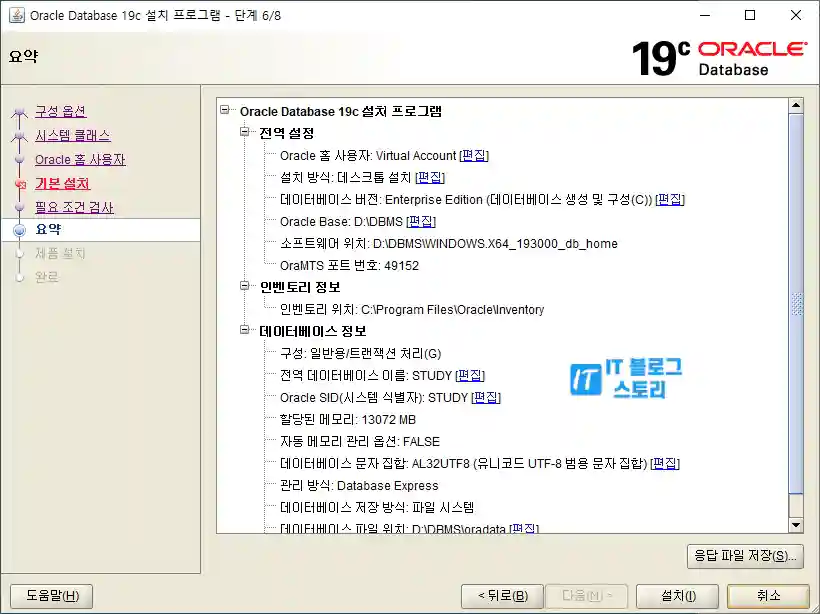
설치 요약 정보 확인
기본 설치 구성 정보를 확인할 수 있고요. [편집]버튼을 눌러 수정도 가능합니다.
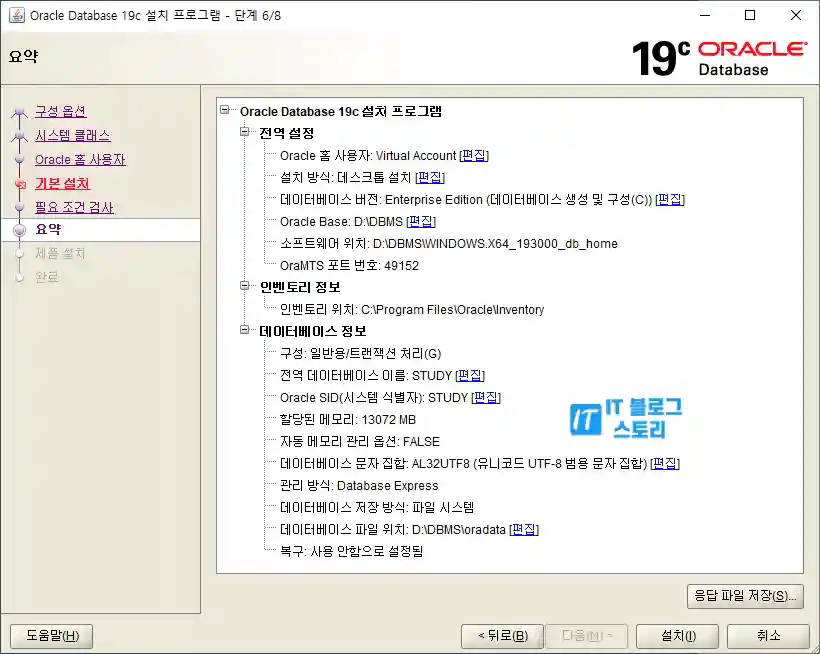
설치 시작
설치버튼을 눌러 설치를 시작하며, 설치 소요 시간은 PC에 따라 다르겠지만, 저는 20분 남짓 걸려 설치를 완료했습니다.
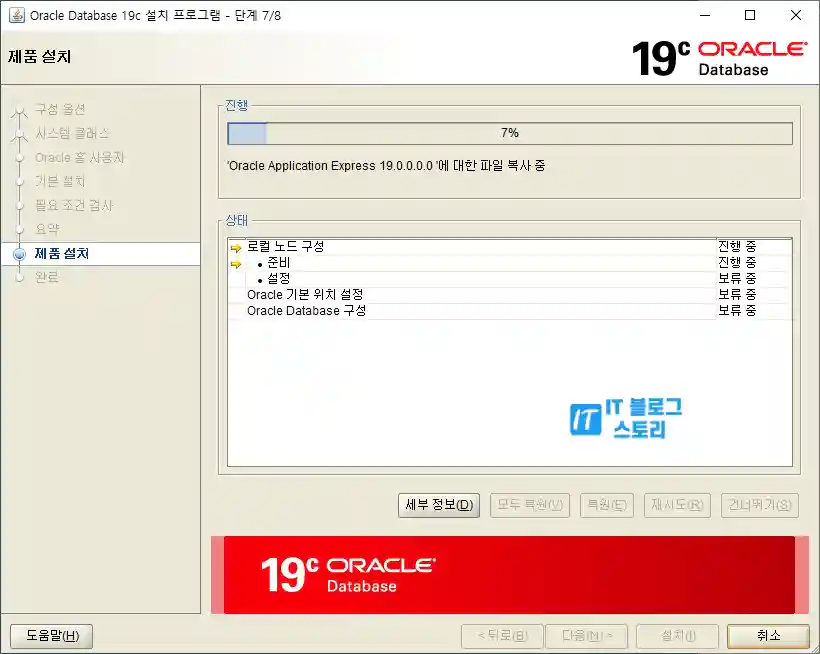
설치 중 상태 확인
3. 설치 완료 확인
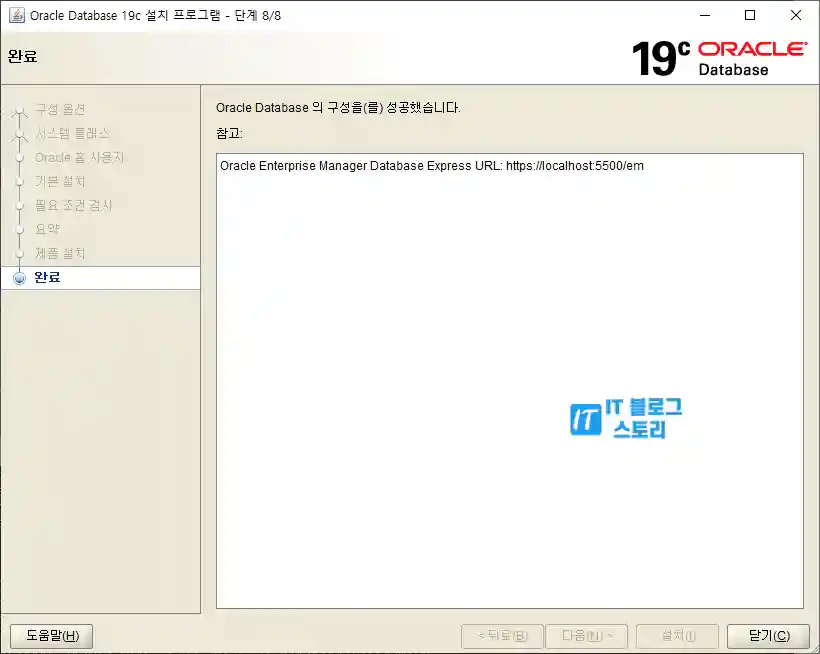
설치가 완료 되었으며, em Oracle Enterprise Manager Database Express URL 은 다음과 같습니다.
https://localhost:5500/em
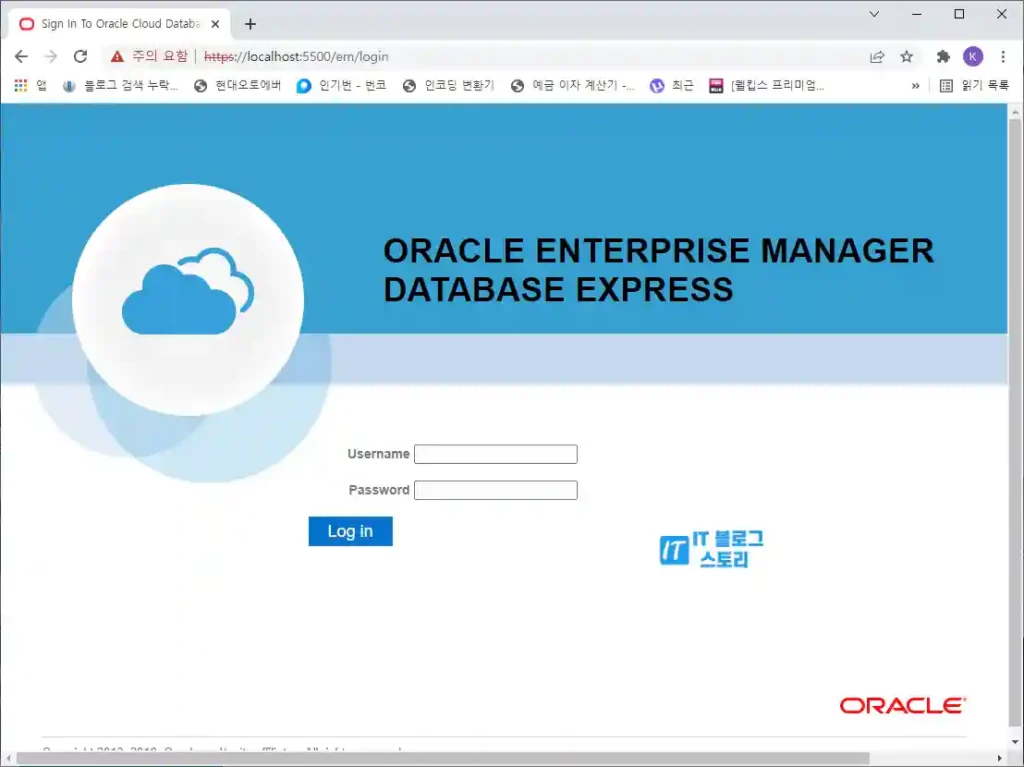
URL https://localhost:5500/em를 입력해 접속 확인할 수 있고요.
Username과 Password 는 SYS, 위에서 입력한 패스워드 1234입니다.
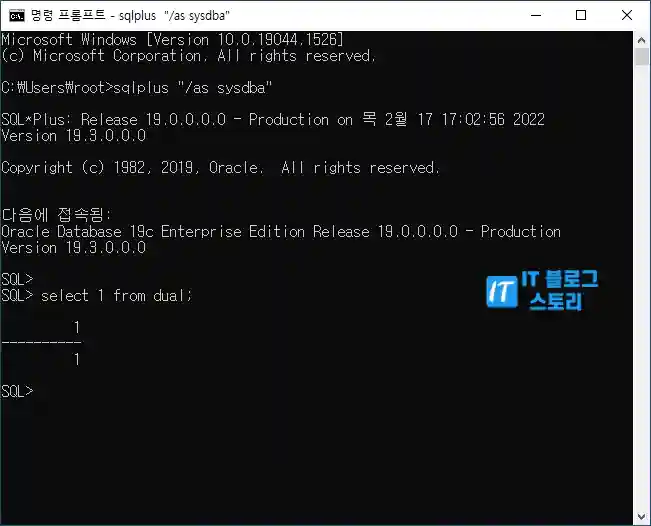
sqlplus 로도 정상 DB 접속을 성공했습니다.
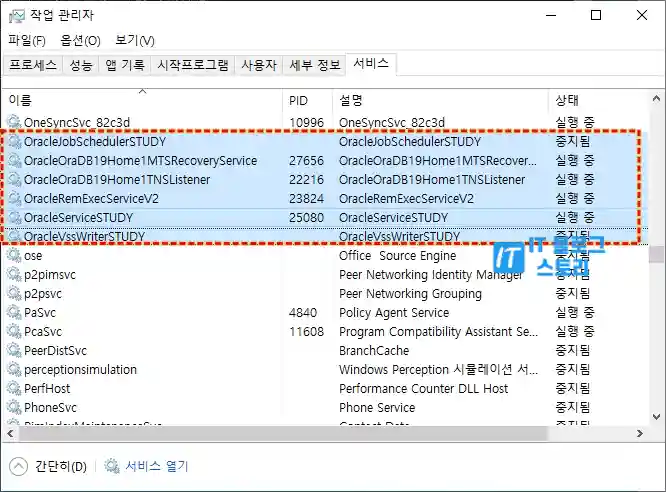
윈도우 작업 관리자에서 Oracle관련 서비스가 추가된 것도 확인할 수 있습니다.
이로서 기본 설치는 완료되었습니다.
정리
오늘은 오라클19c 설치 방법에 대해 알아봤는데요. Oracle19c Windows10 버전 다운로드 후 로컬에 설치할 수 있었습니다.
유익한 시간이 되셨기를 바라며 이만 마치겠습니다.
감사합니다.